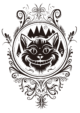The ebook formatting 101 series continues. Read the rest of the posts in the series here. In the previous post, I talked about formatting a template for ebooks in order to save time and reduce errors. As a reminder, this series is for beginning ebook creators. More advanced creators may find some of the techniques here inelegant and inefficient, but this is as simple as I could make it. Beginners will still need to do the homework of learning how to use their specific word processing program to do a few tricks.
Now that you have your template set up, it’s time to crack open your edited, 100% complete story and turn it into a simple ebook. In order to do this, you first should get rid of problem formatting, then reformat the story with formatting less likely to cause issues. For beginners, this means wiping out all your formatting (or “nuking”) and adding the formatting back in.
Nuking
Nuking is short for “using the nuclear option.” When I was working as a technical writer/editor, we used this term the same way people do for ebooks, so I suspect it’s been around for a while. If you think you’re confused when your word processor starts to change page numbers, indents, numbering, etc., imagine how your ereader feels. People who aren’t too familiar with using Word on a technical basis should nuke their work before they try to format it. More advanced users can go to the Smashwords Style Guide for other options.
To nuke your file, open your manuscript file and a new file that has no formatting in it–no page numbers, no headers or footers, no titles, nothing. Completely blank. Copy everything in the manuscript file and paste it as unformatted text in your blank file. How you paste your document as unformatted text will depend on your software; you’ll have to look it up. Generally in Word, look for a “Paste Special” button and select for unformatted text in the options provided. You will end up with no bolds, no underlines, no italics, no big fonts, no hyperlinks, nothing. This is exactly what you want, if something of a pain to reformat.
Save your file under a new name.
Formatting Your Text
Now, format your nuked story with the following steps:
- Remove all tabs.
- Remove all spaces at the beginnings of paragraphs. Your paragraphs should start flush left at this point.
- Make sure all returns are hard returns and not line breaks (a hard return will mean that your new paragraph will indent properly; a line break means it won’t).
- Make sure your word processor is set for curly quotes and not straight quotes (you will have to determine how to do this on your individual word processor), then do a find and replace for single and double quotes. (Inches and feet marks should be primes, or straight quotes, which you can insert as symbols.)
- Remove all multiple spaces; there should be only one space after a period or colon for ebooks; if you don’t, some words will not end up flush left within paragraphs.
- Find all your dashes and make sure that breaks in thought are formatted with an m-dash and all spans of time/number/range are formatted with an n-dash; insert these as symbols.
- Change all … to actual ellipsis characters; insert these as symbols.
- Make sure all special characters are inserted into text and sub/superscripted if necessary.
- Don’t add page numbers, headers, or footers. If they somehow ended up in your text, remove them (the ereader will add them for the readers according to its own settings).
Finalizing your Smashwords version
Open a copy of the template and save it with your story title (with_underscores_between_words),ending with .Smashwords.1.doc (The_Best_Story_Ever.Smashwords.1.doc). Copy all of your story and paste the updated text (you do not need to format it as unformatted text a second time; you’ll lose your italics/bold again if you do) exactly at the {Text} marker in the Smashwords file, which will cause the paragraphs in your story to automatically be formatted in the Text style. All your paragraphs should be indented properly.
Now scan through your story’s Smashwords file and format any section breaks with the Centered style (***) and do any other formatting you like (like formatting the Chapter headers with Chapter style and setting any bookmarks/TOC entries you want).
Do a search for { or } and make sure you have updated all {} areas marked in the template.
Insert the cover at the beginning; I recommend no larger than 750 by 1150 pixes, 100 dpi.
Finally, proofread your document and make sure you don’t have any errors. Save the file!
Finalizing your non-Smashwords version
Save the file, removing .Smashwords.1 and changing it to .Other.1 (The_Best_Story_Ever.Other.1.doc).
Remove the text “Smashwords Edition” and “return to Smashwords.com and” from the front matter. Make no other changes.
Save the file. That’s it.
Uploading and Validating
You can now upload your file to Smashwords (using the Smashwords version), Amazon (using the Other version), or Barnes and Noble (using the Other version).
Use these links:
- Smashwords
- Amazon (via Kindle Direct Publishing)
- B&N (via PubIt!)
Note: don’t ask anyone else to do this; you might be exposing personal information. A walkthrough is available via Novelists, Inc. (NINC), in the middle of this awesome binder they created.
Once you have the document uploaded at each site, you will need to validate the ebook by scrolling through it, looking for issues on every page. You will also need to test all links.
- In Smashwords, you can’t do this without putting your book up for sale, which you’re just going to have to get used to; people will probably not buy your book until you announce that it’s out. Note: The PDB version is almost certainly going to come out so screwed up that you can’t stand to look at it; either deselect the PDB option when uploading the ebook or learn to live with it.
- For Kindle, use the Enhanced Preview option.
- For Nook, you have to buy a copy of the book in order to test the links. However, if the links work on the Kindle version, they should also work on the Nook version.
If you make any updates, make sure to make them to both files and update the file version!
Smashwords will tell you what position you are in their queue and usually takes less than an hour to upload. Kindle and Nook will tell you that it takes about 24 hours, but it’s usually less than that–overnight.
Troubleshooting
If you are not trying to format anything more complex than the styles I gave you in the template post, then you should have no issues. If you have to format something more complex than that (bullets, poetry, drop caps, etc.), you may have issues. Most of the advice I provide here comes from the Smashwords Style Guide, which has a good troubleshooting section. The thing to remember is that you want to meet the standards for the Premium Catalog for the sake of looking professional at all three sites; if you have problems on one site, you’re more than likely to have problems on all three.
However, .mobi/.azw files for Kindle have some known conversion issues. For some reason, Kindle conversions are more buggy and less likely to translate your .doc files the way you want them to. Some issues I have run into with .doc files converted to .mobi/.azw on both Kindle and Smashwords for Kindle are:
- Inconsistent handling of bullets (like this list).
- Inconsistent indents.
- Alignment shifting to the left when links are clicked.
Workarounds for the first two are available, but won’t be an issue in most fiction (although you might end up with tabs for your non-tabbed paragraphs). Workarounds for the third are not available, as far as I know. To find workarounds–because they’re scattered all over the place–do a search for them, like, “Kindle ebook bullet issue.”
If you get to the point where you’re doing a lot of workarounds, it may be worthwhile into finding out how to submit files in .epub/.mobi format, which takes longer and has a separate learning curve but gives you more control. If you’re interested, I recommend starting with Paul Salvette’s tutorials, which I found clear and easy to understand. But that’s a more advanced topic.
Next time: Basic tips on ebook covers.