The ebook formatting 101 series continues. Read the rest of the posts in the series here. In the previous post, I talked about why ebook formatting is what it is, where to publish, and what file types you need (as a beginner). As a reminder, this series is for beginning ebook creators. More advanced creators may find some of the techniques here inelegant and inefficient, but this is as simple as I could make it. Beginners will still need to do the homework of learning how to use their specific word processing program to do a few tricks, mentioned below.
<strong><em>Formatting Your Template</em></strong>
To save on repeat projects and to isolate potential problems, start out by building yourself a template.
In order to format ebooks, you have to remember that ebook files tend to end up as cleverly disguised modified web pages–so you have to set up your formatting so it’s as similar to the markup people use on web pages as possible. When coding for web pages, formatting tends to be applied to individual words, paragraphs, or sections. See the < and > stuff on the header of this section? That’s what the codes for bold and italic look like. (I realize that most people reading this blog know this; bear with me, this is a talk and will reach an audience that includes people who don’t–I may have to do a slide to show that.)
It turns out the best way to do this is to format your work by word, by paragraph, or by section using styles. On a web page, you define a style, or a set of traits for formatting (e.g., italics, margins, justification, etc.) by assigning it a name like “title” or “centered.” Then you label each paragraph with that style. Most word processors are set up to do styles, too. How you do it will depend on the program you’re using, so research your own program.
Here are the styles that I set up for ebooks:
- Title: 14-point Times New Roman, centered, bold, 14 points extra line spacing before and after the paragraph. (When setting font size as points, don’t go above 14, or an ereader may reset it for you.)
- Front: 12-point Times New Roman, centered, bold, 12 points extra line spacing before and after. (For “front matter,” or author name, copyright info, etc., at beginning.)
- Chapter: 14-point Times New Roman, centered, bold, 14 points extra line spacing before and after, insert page break before. (Note: do not call this style “Headers”; the conversion engine may be overhelpful and override your style settings.)
- Text: 12-point Times New Roman, justified, .2-inch first line indent, no extra spacing before or after. (For story text.)
- Notes: 12-point Times New Roman, justified, no indent, 12 points extra line spacing after only. (For non-story stuff, like author notes.)
- Centered: 12-point Times New Roman, centered, 12 points extra line spacing before and after. (For Table of Contents, dedication, and section separators, “***”)
Once you have your styles set up (and you don’t have to follow my choices exactly), it’s time to set up a template (without your story in it). Make sure the file is a .doc file. To create a template, add your front and back matter (everything that isn’t the text itself) and format it in a named style. I provided the styles that I use for each line, but you don’t have to match them. Put all information that varies from book to book in curly brackets {} so, right before you finalize the ebook, you can search for { or } to make sure you updated everything.
Note: Do not actually type “(Title style)” after {Title} in your template; just format {Title} in the Title style that you set up. You won’t need to add bolds; they’re already in the styles that I had you set up; you will need to add some italics. You don’t need to add the dashes; those just mark the beginning and end of the template.
—
{Cover} (Centered style)
{Title} (Title style)
Byline (Front style)
Copyright © {Year} by Byline (Front style)
Smashwords Edition (Front style)
This ebook is licensed for your personal enjoyment only. This ebook may not be re-sold or given away to other people. If you would like to share this book with another person, please purchase an additional copy for each recipient. If you’re reading this book and did not purchase it, or it was not purchased for your use only, then please return to Smashwords.com and purchase your own copy. Thank you for respecting the hard work of this author. (Notes style)
{Dedication} (Centered style, italics)
*** (Centered style)
Table of Contents: (Front style)
{Chapter links} (Centered style)
Read More! (Centered style)
Author Information (Centered style)
Cover and Image Credits (Centered style)
Publisher Information (Centered style)
*** (Centered style)
{Blurb} (Notes style, italics)
{Text} (Text style)
*** (Centered style)
Read More! (Chapter style)
{Insert cover of promoted work; I suggest making it no larger than 500 pixels, 100 dpi per side} (Centered style)
{Title} (Front style)
Byline (Front style)
{Blurb} (Notes style, italics)
{Text–first section of text} (Text style)
*** (Centered style)
Author Information (Chapter style)
{Insert author photo, suggest no larger than 500 pixels, 100 dpi per side} (Centered style)
Author bio. (Notes style)
Website and blog: Link (Notes style)
Twitter: Link (Notes style)
Facebooks: Link (Notes style)
Buy books at: Link (Notes style)
*** (Centered style)
Cover and Image Credits (Chapter style)
Images (Centered style)
{Credits} (Centered style)
Cover Design (Centered style)
{Credits) (Centered style)
*** (Centered style)
Publisher Information (Chapter style)
Publisher information, if you are set up as a publisher (Notes style)
Website and blog: Link (Notes style)
Twitter: Link (Notes style)
Facebooks: Link (Notes style)
Buy books at: Link (Notes style)
*** (Centered style)
—
And that’s the end of your template. You still need to insert the links and update the Table of Contents (TOC).
Links
To format web links: use your word processor to insert the links (using some kind of Insert Web Link tool, depending on your processor), making sure the link addresses start with http://, as in http://www.smashwords.com. Usually, if you open the web page itself and copy the link from your address bar, your word processing program will paste it with the http:// at the beginning. You must double-check this, even if the link works when you click on it.
To format email addresses: use your word processor to insert the links, making sure they start with mailto:, as in mailto:publisher@wonderlandpress.com. Again, you must double-check this, even if the link works when you click on it.
To format TOC links: At the chapter headers, insert a bookmark using your word processor (using some kind of Insert Bookmark tool). A bookmarked Chapter 1 will not seem different; no underlining or color change will appear. The bookmark itself is invisible. At this point, you will only need to format the following bookmarks: Read More!, Author Information, Cover and Image Credits, and Publisher Information headers. You will need to have at least three TOC links if you are going to have a TOC at all; otherwise, you will get errors from Smashwords when it checks your ebook for the Premium Catalog, which means Apple, Sony, Kobo, etc.
I recommend skipping bookmarks for the Chapter Headers except on short stories or on books where the header for the chapter is interesting or clever, like “Chapter 1: In Which Our Hero Saves an Unusual Kitten.” Paging past ten pages of “Chapter 1,” “Chapter 2,”…”Chapter 47” is a waste of your readers’ time, and yours, because your readers probably won’t use the chapter links anyway (ereaders open the ebook file at the last read location).
Note: Do not format the bookmark to include the entire chapter heading: “Chapter 1: The Beginning.” If you do this, the first line that appears at the top of a reader’s ereader screen after clicking it will be the line after “Chapter 1: The Beginning.” Instead, select one word in the middle of the chapter heading, like “The” and bookmark only that word or a few letters from that word; when someone clicks the TOC link, they will end up with “Chapter 1: The Beginning” at the top of their ereader screen. Also, label your bookmarks consistently, or you will waste time trying to remember what you called them. “C1” should suffice.
After you have formatted all the bookmarks in the back matter (Read More!, etc.), go up to your TOC at the beginning of the ebook and insert a link to each bookmark (generally, you use the same tool as you did to insert the web links, but there will be a sub-option to Insert Bookmark or Insert Location within Document instead). Each bookmark must have a link to it, or Smashwords will give you errors at the Premium Catalog check.
Once you have your links done, your template should be done. Save it in several locations with all your information completed as much as possible.
Note: if you check your links before you use the conversion engine on MSWord (which you should do), you may need to remove some hidden links. Under your bookmarks tool, check for a box that says “sh0w hidden links” or similar. Even if it’s checked, uncheck and recheck it; delete any weird-looking links that appear.
Next: Formatting, Finalizing, Uploading, and Validating
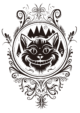

DeAnna! Thanks for sharing your knowledge on the subject! :-))
Thanks for reading 🙂