I’ve formatted three books for Lulu.com now (for private use only), and I’m going to record my lessons here, mostly for my own benefit, because I keep having to look things up!
Lulu.com is a place where you can self-publish your own books; I’ve been using it to make copies of books for gifts.
Part 1 covers the initial set up and text formatting for your book. Part 2 will cover making a book cover and putting it all together.
Update: If you privately create on Lulu (using the private only option), it does not affect your first publishing rights; you have NOT made the book public. If you publicly create the book so people can buy it from Lulu.com, it DOES affect your first publishing rights and you have “self-published” the book. This is NOT a guide for self-publishing the book, but for obtaining private copies ONLY.
—
- Go to Lulu.com.
- Log in or sign up. (It’s free.)
- From the My Lulu tab, select the Dashboard sub-tab.
- On the left sidebar, under My Projects | My Project List | Start A New Project select the type of new project you want (e.g., Paperback Book). You will go to the first page of the Content Creation Wizard, Start A New Project.
- In the Working Title field, type your title. You can change this later.
- In the Author fields, type the name you want to use, either your own or a pseudonym.
- Under the What do you want to do with this project? menu, select the radio button that shows the appropriate option. (I select the first option, Keep it private and accessible only to me.)
- Click the Save and Continue >> button. The Choose Your Project Options page should appear.
- Under Paper, select the desired paper type. Publisher grade is cheaper, but there are only two paper size options. I have used Standard paper only and have liked the quality. If you buy 5+ books, there are discounts for Standard paper books.
- Under Size, select the All tab, then select the desired size option. I have used Pocket size and U.S. Trade size. I didn’t care for Pocket size; it was so small and hard to read, because of the stiffness of the book. I haven’t received the U.S. Trade books yet. Note: Some sizes cost more than others.
- Under Binding, select the desired binding. I have used Perfect-bound and liked it.
- Under Color, select whether you want color pages in the interior (not the cover). You can have a color cover regardless of which option you pick. Note: color is a LOT more expensive.
- Click the Save & Continue >> button. You should go to the Add Files page. Note: You can change any of these options later, but your template will depend on your page size; page size is the most important option here.
- Under the Add Files | Upload | Before You Upload header, click on the download a template link. This should download a zip file to your computer.
- Open the zip file.
- Open the folder that has the page size on it.
- Save the file with the page size name and template in the file name to your working folder for the project. Note: If you’re using the method of cover creation that I list here, don’t download anything else. Otherwise, you’re on your own.
- Open the template file and re-save it as the file for your book (e.g., bookname.lulu.doc). Note: Don’t save MSWord files as .docx; I seem to remember that you can’t use them.
- Copy all the text in your story, paste it into the new file, and save it. Close your old file (to make sure you have a clean copy and don’t format the wrong file.)
- This is the point where I format my pages:
- Note: I use MSWord 2007. I’m going to assume that if you use 2003, etc., you can figure out (or look up) how to do the commands for other versions, etc. I’m also going to assume that you don’t need a table of contents. The template will set up page numbering for you. You can change it and you can add a header with your name/book title on alternate pages, but those are topics for a different day.)
- Create a new style in the template called “Text.” I do this by highlighting any text, then selecting Home | Quick Styles bottom arrow | Save Selection as a New Quick Style…, typing “Text” in the name field, then clicking the Modify button.
- Modify the Text style as follows: Style for following paragraph Text, Font Garamond, Font Size 11, Justification Justify (both sides aligned), Spacing Single Space; Select Format | Paragraph and set the Indentation | Special Option to First Line 0.2″ and the Spacing Before and After options to 0 pt. At the top of the Paragraph window, select the Line and Page Breaks tab and make sure all Pagination options are unchecked. Click the OK button. Note: for a list of fonts that Lulu.com will accept, click here.
- Select all the text in your story by pressing CTRL-A.
- In the Quick Styles area, select Text.
- Remove all tab characters (you’ve set up an automatic tab that’s smaller and more appropriate for your book). Press CTRL-F to pull up the Find and Replace window, click the Replace tab, then click More | Special | Tab character. Make sure the Replace with: field is blank. Click the Replace All button.
- Remove all extra hard carriage returns between paragraphs (you can do a find/replace on this using the steps above, inserting two of the paragraph marks in the Find what: field and one in the Replace with: field).
- Change all double spaces (e.g., after colons or periods) to a single space using the find/replace fields.
- Change all underlining to italics using the find/replace fields. Leave both fields blank, but click in the Find what: field and press CTRL-U. Click in the Replace with: field and press CTRL-I.
- Replace all soft carriage returns (line breaks) with hard carriage returns using the find/replace fields. If you don’t, you’ll have huge blanks between words.
- Format your chapter headings as follows: Highlight the chapter heading and select the Heading 1 option from the Quick Styles area. Right-click Heading 1 and select Modify… Format Heading 1 as follows: Style for following paragraph Text, Font Garamond, Font Size 16, Bold, Justification Center; Select Format | Paragraph and select the following: no indentation, Spacing Before 48 pt After 16 point. In the Paragraph window, click the Line and Page Breaks tab and make sure the Keep with Next and Page Break Before options are selected.
- Click the OK button.
- Remove all hard returns between your chapter headings and text.
- Remove all special marks (e.g., #) to show scene breaks, using find/replace.
- Format your title page. Type your title, press Enter, type “By”, press Enter, type your name/pseudonym, and press Enter. From the Insert tab, click the Page Break button. Highlight all text on your title page. From the Home tab, select the Title option from the Quick Style area. Format the Title option as follows: Style for following paragraph Title, Font Book Antiqua, Font Size 24, Bold, Justification Centered. Either leave “By” and your name the same size or change them to a 14 pt font.
- Format your copyright page, which should go directly after the title page. In Normal style, type the information at the bottom of this blog post (I was having trouble putting it in the list, so screw it.)
- Format your second title page, which should have the name of the book only. Type the title and format it with Title style.
- Insert a blank page after your second title page.
- Note: To insert a dedication, insert TWO pages. Put the dedication on the odd page and insert a blank page on the even page after that.
- Optionally, check that all your chapter headers fall on the right (odd-numbered) side by inserting blank pages at the end of chapters to force even-numbered chapter header pages to odd numbered pages.
- Select the Print Preview option from the Quick Access Toolbar and check that all your pages fall as you want them, that you have no strange formatting issues, etc.
- Go back to Lulu.com.
- Click the Choose File button, choose your file, then select the Upload button to upload it.
- Click the Make Print-Ready File >> button. This may take some time as Lulu converts your file.
Congratulations! Your text is now formatted and uploaded. Part 2 will have how to make a book cover, but I’m sick of being helpful with the type type right now.
—
Copyright © “YEAR” by “Your Name”
Cover design by “Name Name”
Book design by “Name Name”
All rights reserved.
No part of this book may be reproduced in any form or by any electronic or mechanical means including information storage and retrieval systems, without permission in writing from the author.
Printed in the United States of America
First Printing: “Month YEAR”
Personal Galley Proof: Not for resale
Printed in the United States of America
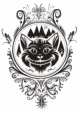

I guess my next question is “What are first publishing rights and how do they affect me?”
First publishing rights = the first time your story is published. Often, they are first ____ publishing rights, like “First North American Serial Publishing Rights” or “First Online Publishing rights.”
1) Most markets wants first rights, not second or reprint rights. If those rights are gone, it’s very hard to sell to that market, as far as I can tell.
2) Most markets that accept reprints pay LESS for reprints than they do for first rights.
So you care because it means money 🙂
DeAnna – thanks to you, I have published ten novels. It’s been a fun ride. Now, any advice converting them to e-books for Kindle? Looks to be more complicated.
Thanks
Pete
Huzzah!
Yes, actually; I’m doing a talk on beginner ebook formatting and putting up my notes…check back for Friday’s blog, and I’ll start talking about it then 🙂