I just finished doing another Lulu gift book, so I better post this before I forget how to do it (again).
Same caveats as in the first post:
If you privately create on Lulu (using the private only option), it does not affect your first publishing rights; you have NOT made the book public. If you publicly create the book so people can buy it from Lulu.com, it DOES affect your first publishing rights and you have “self-published” the book. This is NOT a guide for self-publishing the book, but for obtaining private copies ONLY.
I’m assuming you’ve read Part 1, on getting the rest of your book set up, and all you have left to do is the cover.
—
You can use the Lulu Cover Wizard. If so, have fun; I got frustrated with it and decided not to use it. Likewise the old cover designer. Instead, what I use is the advanced one-piece cover designer, which you can reach by clicking a link near the top of the cover page.
You will have to set up your interior book file before you do your one-piece cover, because you want Lulu to calculate the size of the spine for you.
Keep in mind:
- Your file must be PDF, JPG, GIF, or PNG. You can start out with whatever you want, but it must end up as this.
- Some programs that you use (like PowerPoint, which I go through here) will not save your image in 300 dots per inch (dpi). This means that when you upload the non-300 dpi file, Lulu will tell you that you have uploaded a file of the wrong size.
- If any white shows up on your cover preview on the Upload Your One-Piece Cover screen, the white came from your original file, and you have to trim it off manually.
Steps:
I am assuming you’re using images that you own or have permission to use, that you have PowerPoint and Paint, and are using Office 2007.
Save your file! Often!
- Open Lulu and complete all steps for your project up to the cover file.
- Go to the advanced one-piece cover designer. You should see Upload Your One-Piece Cover toward the top of the page.
- Open PowerPoint.
- Clear any existing boxes or stuff off the new PP file.
- Go to the Page Setup Dialogue (Design | Page Setup).
- Set up your page size to match your cover size as listed on the Upload Your One-Piece Cover page. This means the whole, wraparound cover. Not the paper size.
- On the Total Cover Width bullet in Lulu, find the size of the cover, in inches. Enter it in PP on the Page Setup popup and click OK.
- In PP, insert a rectangle (Insert | Shapes).
- Right-click the rectangle and select Size and Position from the dropdown menu.
- Go into Lulu and get the number, in inches, from the Spine begins bullet.
- In PP, enter the height of the book (from the Total Cover Width bullet in Lulu) and the distance from the left side to the spine (from the Spine begins bullet in Lulu) in the Height and Width fields on the Size and Position popup and click Close.
- Move the rectangle to the upper-left corner; it should snap in place and cover the complete left side of the PP slide.
- Right-click the rectangle and select Format Shape from the drop-down menu.
- Select the Fill item and change the fill to No fill.
- Select the Line Style item and change the width to .25 and click Close.
- Press Ctrl-C to copy the rectangle.
- Press Ctrl-V to paste a copy of the rectangle.
- Drag the copied rectangle to the upper-right corner; it should snap in place and cover the complete side of the PP slide. The gap between the two rectangles is your book spine.
- Insert a text box (Insert | Text Box) near the spine.
- Type the name of your title, press tab, and type your name.
- Select the text box so you can edit the box design.
- Change the text direction so the letters go from top to bottom (Home | Text Direction | Rotate all text 90 degrees).
- Move the text box so the upper left corner of the box is in the upper left corner of the text area.
- Resize the box so it stretches to the bottom of the book.
- Resize the box so it fits the width of the spine. You may have issues with this. If so, right-click the text box, select Format Text Box from the dropdown menu, select the Text Box item, and select Do not Autofit from the Autofit menu.
- Whether you have issues or not, right-click the text box, select Format Text Box form the dropdown menu, select the Text Box item, and change the Horizontal Alignment to Center. Click Close. This will align your text in the center of the spine, no matter what you do with it.
- Make sure your rulers are visible (View | Ruler).
- Set your tabs for the spine. First, move the edges of the printable areas of the spine closer to the center of the book by 1/2 inch. This is because the cover you are designing will be bigger than the cover you can print. You must leave a blank but colored area all the way around your book. Lulu doesn’t say how much that area is, but I guesstimate it to be about 1/4 inch. So indent your outside tabs about 1/2 inch, because you don’t want the edges of your letters on the very ends of your book.
- On the up-and-down ruler on the left, there is a gray icon that looks like an hourglass with an extra box below it. Drag that 1/2 inch down.
- Above the up-and-down ruler on the left, there is a small box with an L in it. Click this box until a backwards L appears. Click on the ruler about 1/2 inch away from the bottom edge. An L should appear in the ruler, and your name should jump down so the end of your name is at the L mark.
- Insert your graphics as desired (remembering that about 1/4 will get chopped off around the edges). Again, this is presuming that you are making a gift book and don’t need to worry about ISBN or back cover information. If the graphics don’t cover the whole slide, change the background and/or fill to a solid color.
- Insert your title and name on the front cover in text boxes or using Word Art. Step about 10 feet away and squint. If you can’t read the title or your name, change the font to make it stand out more or change the art so it’s not so busy.
- When you have the cover looking the way you want to, select each of the rectangle shapes in turn and remove the borders (Right click, Format Shape | Line Color | No line). The positioning of a book cover on a book is apparently not an exact science, and any lines are liable to be just a tiny bit off, so don’t put big borders around the edges. (Look at the books on your shelves. No borders, for the most part; if there are, like on the Idiot’s guides, they’re fat borders. That’s why.) The borders were just there as guidelines.
- Save the file.
- Save the file as a .jpg (Office button | Save as | Save as Type | JPEG). Select Current Slide Only if prompted.
- Go to the file location of the .jpg file, right click it, and select Open with | Paint.
- Click the Resize button. The Resize and Skew button should appear.
- Select the Pixels button.
- Go to Lulu and find the cover measurement in Pixels. PP doesn’t save in 300 dpi, as mentioned above. What you’re doing will make the resolution of your images worse. (Don’t like it, invest in Photoshop or InDesign or whatever. This is the Where There’s a Will There’s a Way method).
- Enter the measurement in pixels into the Paint Resize and Skew window. Click OK.
- Save the file in Paint.
- In Lulu, click the Choose File button, select the updated .jpg file, and click Open.
- In Lulu, click the Upload button.
- If everything went well, you should see a picture of your cover with a green border on it. Everything covered by the green border (approximately) will get chopped off. This is to make sure your cover doesn’t have weird white edges on it where the printer and cutter misaligned slightly. It’s standard, so get used to it.
- If something important will get chopped off, go back to your PP file and update the cover, then redo the steps from there.
- If you get an error message saying the file is the wrong size, review the steps above, especially the part using Paint. If there is white space around the picture, your paper size is the wrong size in PP; go back to that step.
- At this point, make sure you view the print-ready previews of your cover and interior, making any corrections necessary.
- Order your book.
I hope this helps.
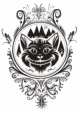

Wow, these instructions sound wonderful. I’m going to try it and I’ll come back and post a comment to let you know how things turn out. Thank you.
I have used the cover creator to upload covers for all my books. But I would like to change my book covers from ones made by Lulu’s book cover creator to ones I made myself. Do I do so by revising my books? Do I have to pay Lulu anything to switch out their cover maker cover for mine in my revisions? Thank you.
I’m sorry, it’s been ages since I’ve used Lulu, and I’m not sure. I did a quick look to see if I could find something. My best guess is that currently, you won’t need to pay extra fees, but you may have to review a print proof and approve it before they allow it to go live–so you might have to pay for a print proof copy. Apologies if I missed something!
Lulu tells me that “normalized cover file is required to be published.” Noone explains what that means. What does it mean to be “normalized?”
Hi! I couldn’t find anything either. Please check that you have a PDF file and not some other type of file, and that the PDF version number is PDF 1.4 or greater. I don’t know what system you have set up, but you can usually go into your image program and look at your PDF presets to find out.